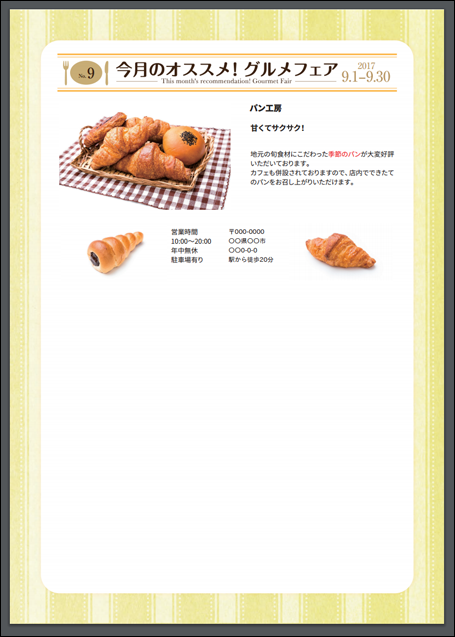操作手順・フリーレイアウト機能
紙面作成 WEBサイト作成
ページテンプレートを作成する
- 自由に紙面レイアウトを行う際に使用する機能です。
- フリーレイアウト用のページテンプレートを作成します。
ベースとなるフレームをサイズいっぱいに作成し、フレーム種別を「配置番号」に設定します。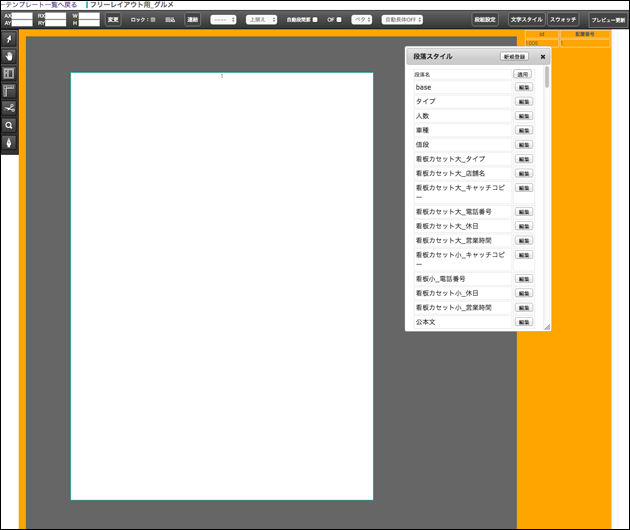
- 各フレームを配置する際、1. で作成したフレーム上にドラッグするとフレーム枠にオレンジ色が付きます。
オレンジ色になるとベースのフレームとグループ化します。グループ化していないとフリーレイアウト編集画面に表示がされません。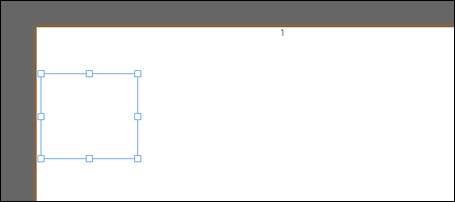
- 後は同じ様に予め配置しておきたいフレームやフレームに段落スタイルを設定しページテンプレートを作成します。
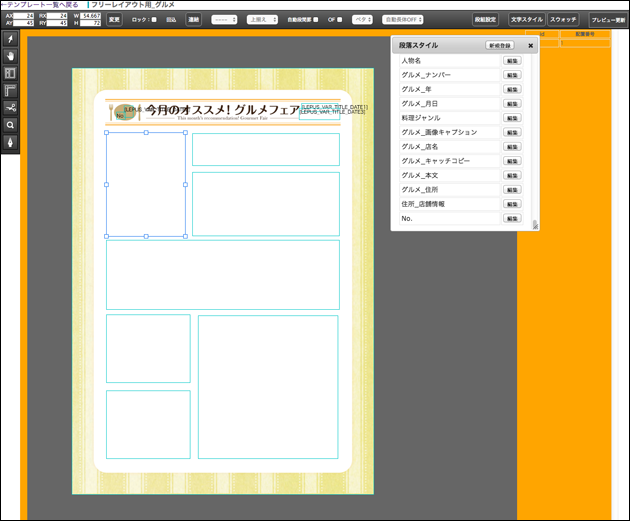
レイアウトする記事をページに割り付ける
- 「メディア管理」のエディション内にページを作成し、ページテンプレートをフリーレイアウト用に作成したテンプレートを選択し、適用します。
フリーレイアウト配置したい記事をドラッグ&ドロップします。
「記事グループ編集画面に遷移しますか?」のポップアップ画面が表示されますのでOK を選択します。
フリーレイアウト編集画面に移動します。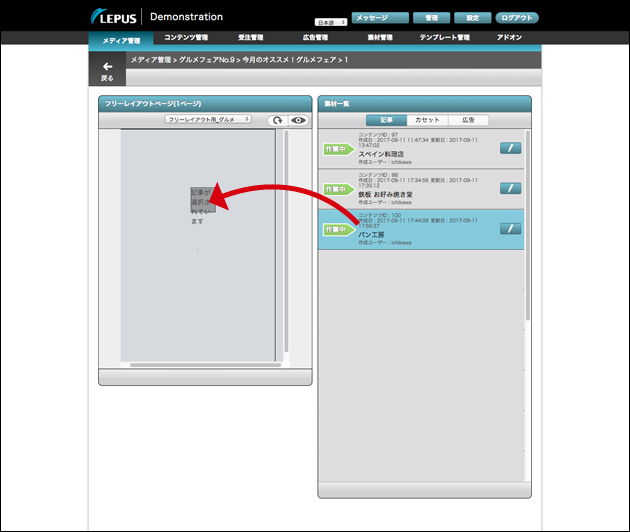
フリーレイアウト画面でレイアウトを組む
- ページテンプレートで作成したフレームが画面に引き継がれます。
- 割り付けたいフレームを選択し、右下のメニューから割り付けたいコンテンツ要素をドラッグ&ドロップします。
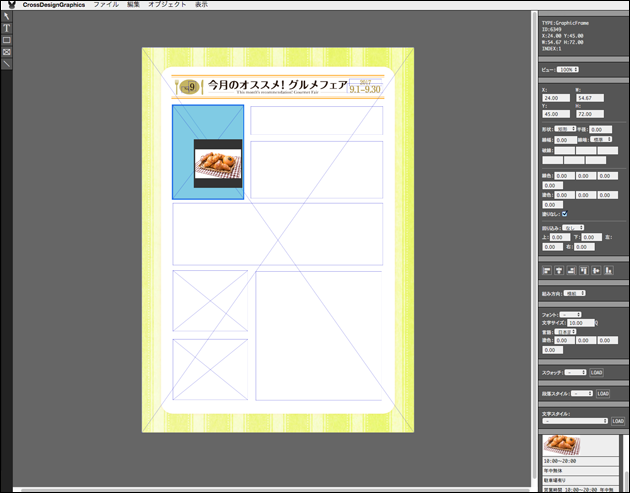
- テキストをフレームに割り付け、一部のテキストにスタイルをあてたい場合、フレームを選択しながら右クリックで「ストーリー編集」をクリックします。
するとストーリー編集画面が表示されます。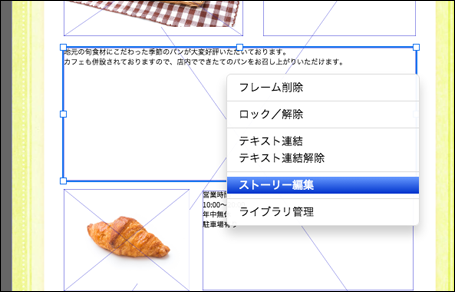
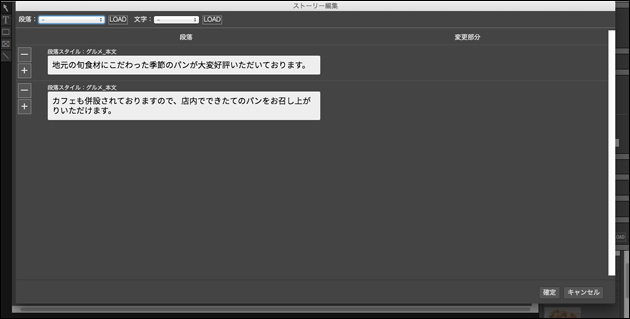
- 使用したい文字スタイルを読み込みます。
「LOAD」ボタンをクリックで登録済の文字スタイル一覧が表示されますので使用したい文字スタイルにチェックを入れ、「読み込み」をクリックしてください。
文字スタイルの登録はテンプレート編集画面で登録してください。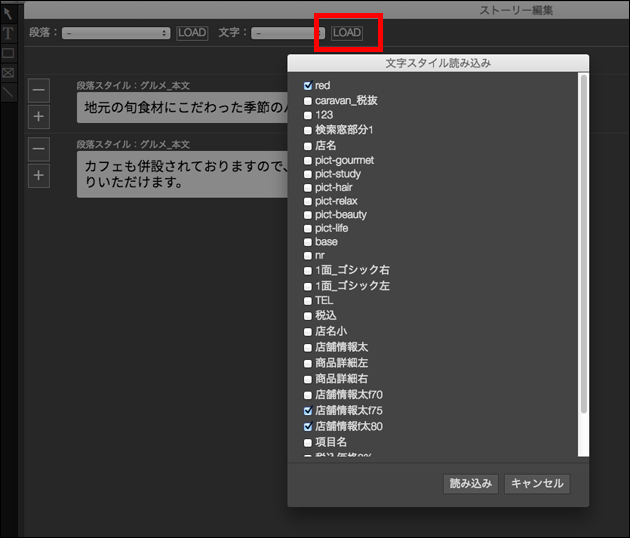
- スタイルをあてたいテキストを選択状態にします。 文字スタイルをセレクトメニューから選ぶと適用されます。
選択状態を外すと適用された箇所が赤い[] で囲われます。
段落スタイルを適用・変更するときも同様に段落スタイルの「LOAD」から登録済の段落スタイルを読み込み、段落を選択した状態で段落スタイルを適用します。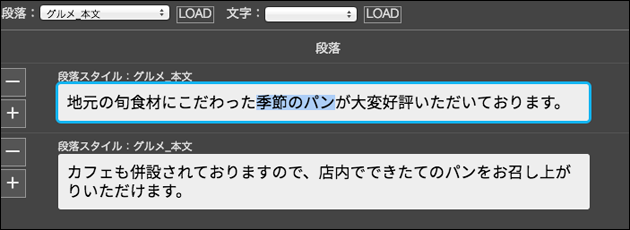
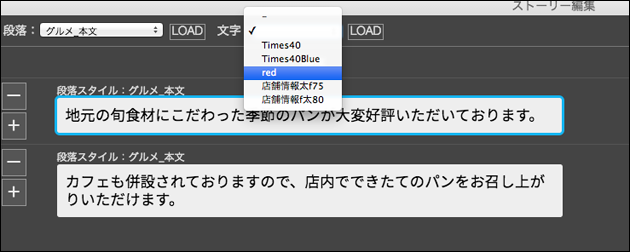
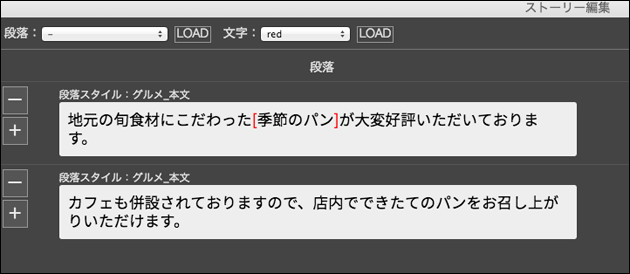
- 確定し、ストーリー編集画面を閉じると文字スタイルをあてた箇所が反映されます。

- 自由にフレームの追加、移動、スタイル適用を行い、レイアウトを作成していきます。

ページPDFを生成する
- 保存し、コンテンツ割り付け画面に戻りPDF生成を行います。