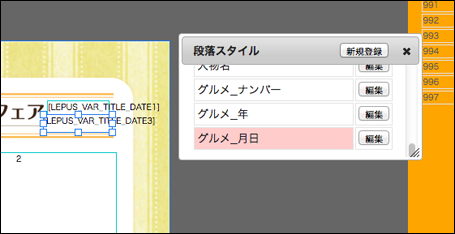操作手順・ページテンプレートの作成
紙面作成 WEBサイト作成
ページテンプレートの作成
- 「テンプレート管理」メニューをクリックでテンプレート一覧画面に移動します。
- 「新規ページ」ボタンをクリックするとページテンプレート登録画面が開きます。
ページテンプレート名とページサイズを入力し、保存します。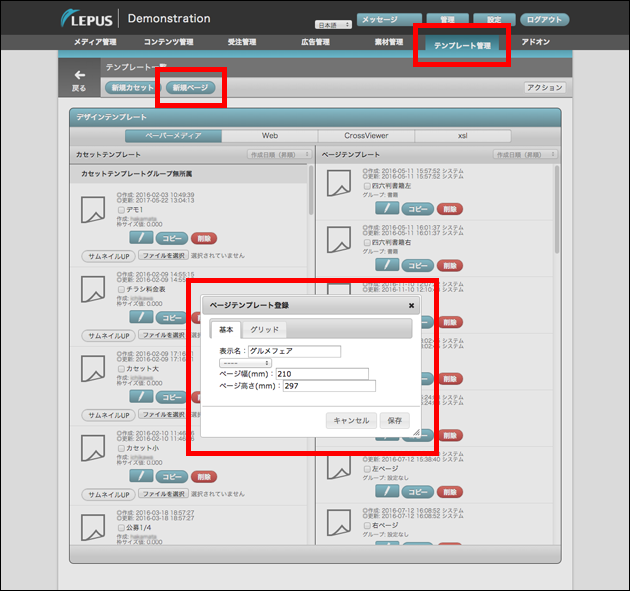
- ページテンプレート編集画面に移動します。
フレーム作成ツールを選択し、フレームを作成します。フレームを作成後、フレームを選択している状態で右クリックでフレームの種別を選択します。
ここでは、背景画像をアップロードするためのフレームを作成するため、「画像」を選択します。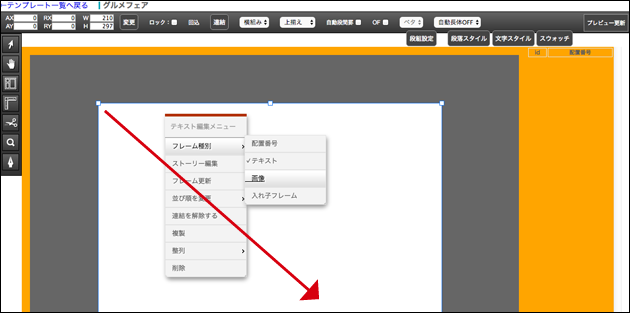
- 画像フレームに変更後、再度右クリックすると「画像アップロード」から画像をアップロードする事ができます。
アップロードすると背景画像が表示されます。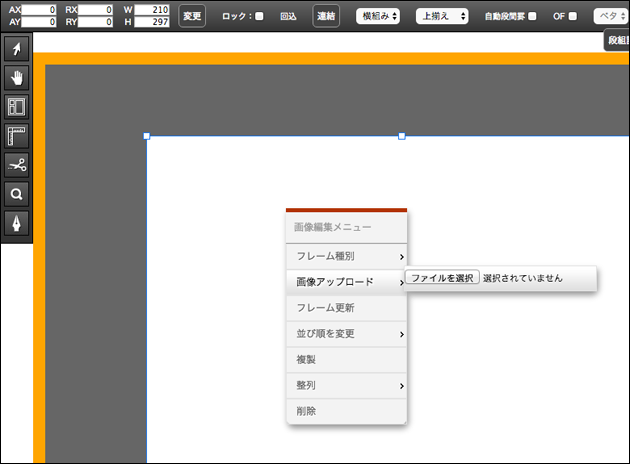
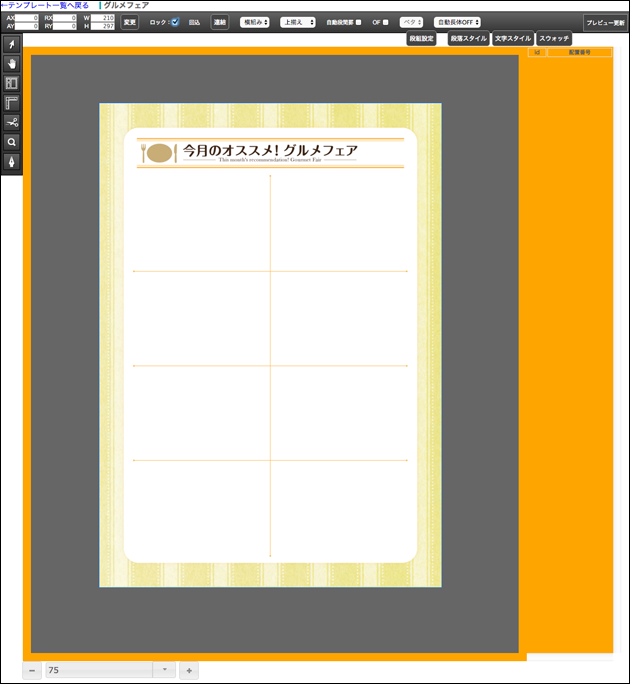
- 画背景画像に沿って他のフレームを配置していきます。
カセットを配置するフレームはフレーム種別を「配置番号」にします。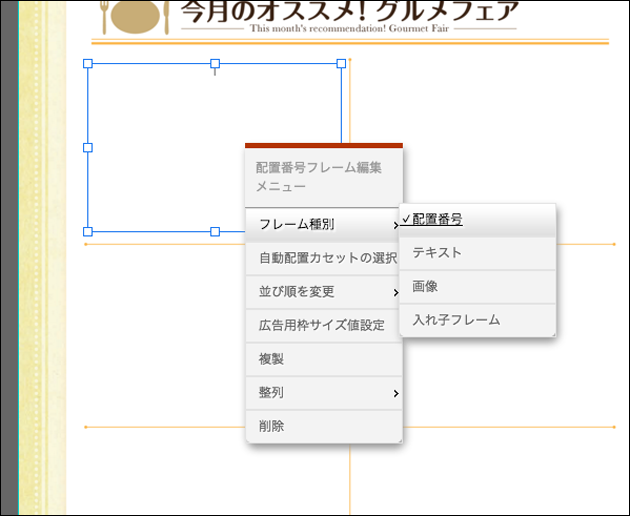
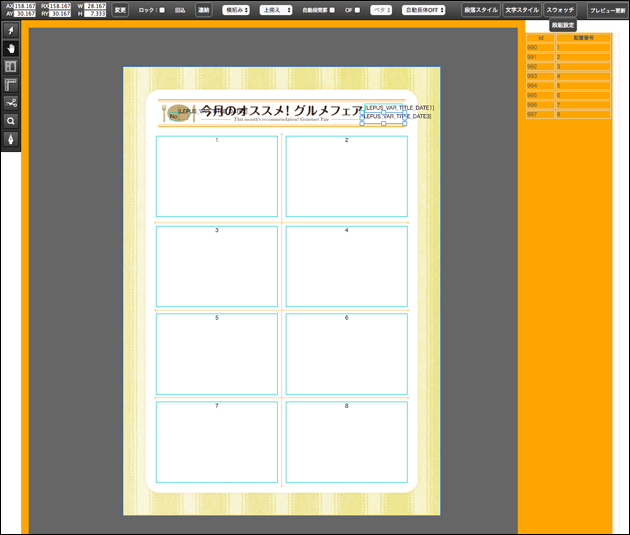
- 年月日等の箇所は変数で表示させます。[LEPUS_VAR_TITLE_ 〇〇] をテキスト入力します。
〇〇の部分はユーザーが指定できます。 - 段落スタイルを作成します。
「段落スタイル」ボタンをクリックすると段落スタイル一覧が表示されます。
- 「新規登録」ボタンクリックで新規段落スタイル作成画面が表示されます。
スタイル名、フォント、言語設定、サイズ、行送り等各必要項目を入力し、保存してください。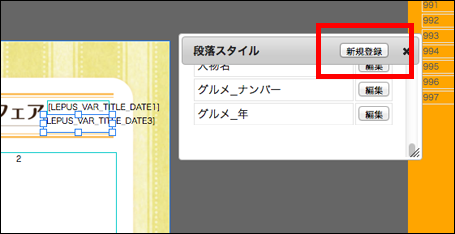
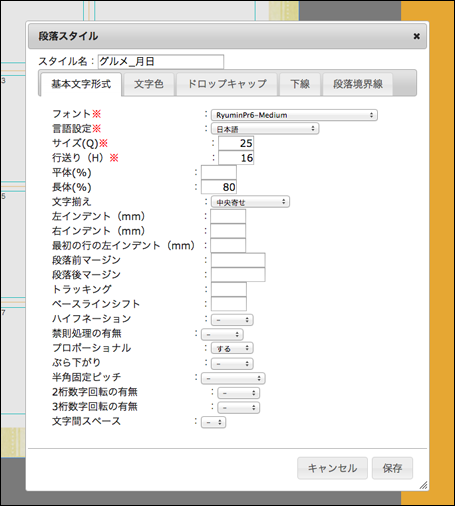
- 登録後、段落スタイル一覧に追加されます。
段落スタイルをあてたいフレームを選択し、段落スタイル名をクリックすると赤く色がつきます。