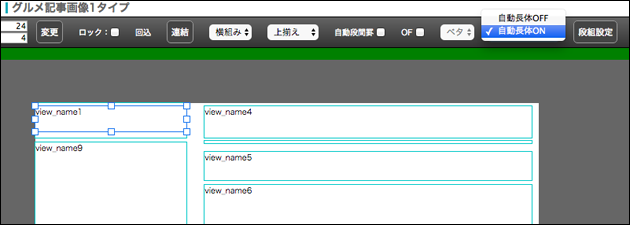操作手順・カセットテンプレート作成
紙面作成 WEBサイト作成
カセットテンプレートを作る
- 「テンプレート管理」メニューをクリックでテンプレート一覧画面に移動します。
- 「新規カセット」ボタンをクリックするとカセットテンプレート登録画面が開きます。
カセットテンプレート名を入力し、作成したページテンプレートをセレクトメニューから指定すると配置番号セレクトが表示されます。
作成したいカセットの配置番号を選択します。ここで指定された配置番号のフレームのサイズが自動で取得されます。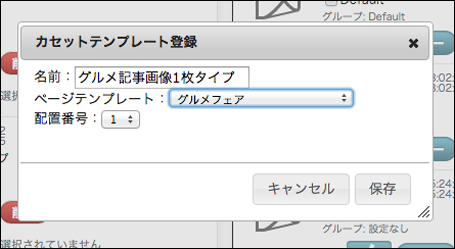
- カセットテンプレート編集画面に移動します。
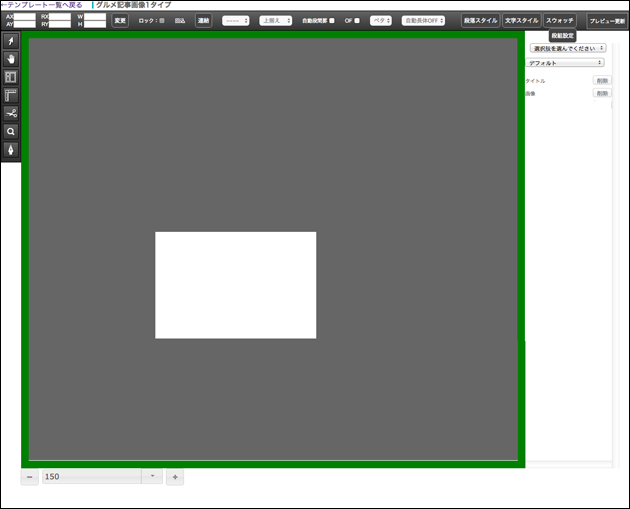
- ページテンプレート同様、フレームを配置していきます。
- テキストを流し込みたいフレームは右クリックでフレーム種別を「リンクテキスト」に指定します。
画像を紐づけたいフレームはフレーム種別を「リンク画像」に指定します。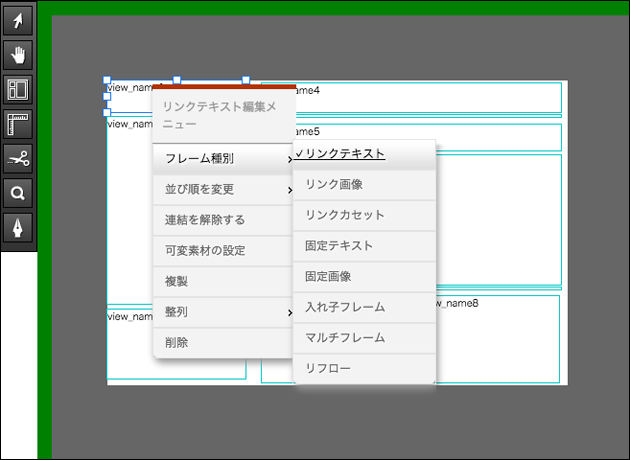
- フレームに段落スタイルを設定します。
カセットテンプレート作成時と同様に「新規登録」で段落スタイルを登録し、フレームを選択した状態で指定したい段落スタイル横のラジオボタンにチェックを入れ、段落スタイル一覧上の「適用」ボタンをクリックします。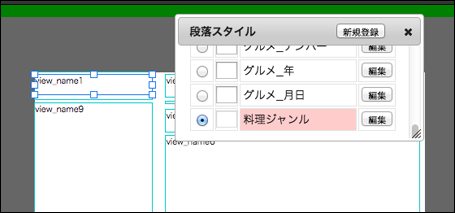
- 可変色の設定をします。
文字色を可変したい場合はフレーム種別を「リンクテキスト」、フレーム色を可変したい場合は「入れ子フレーム」に指定します。
今回はフレーム色を可変させるため「入れ子フレーム」にします。
指定後、「可変素材の設定」をクリックすると可変素材の適用画面が開きます。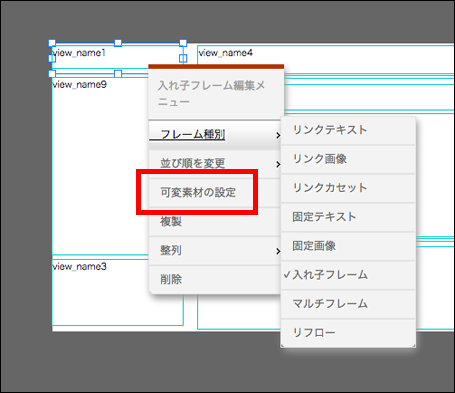 左にコンテンツテンプレートで設定済の可変素材適用可能項目が表示されます。
左にコンテンツテンプレートで設定済の可変素材適用可能項目が表示されます。
適用したい項目を選択し、>> ボタンをクリックします。
すると適用済素材のエリアに項目が移動します。 保存して適用完了します。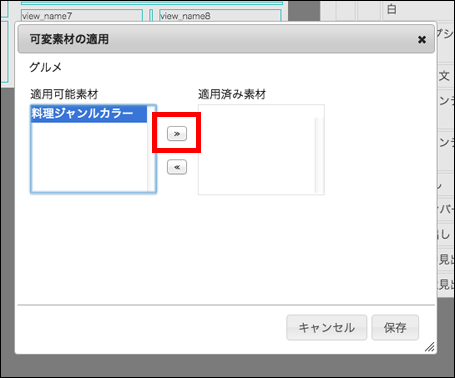
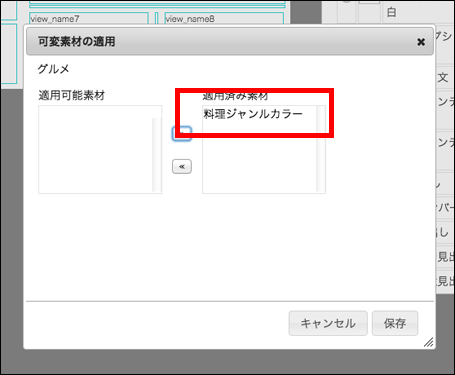
- 自動長体を設定します。
リンクテキストフレーム内の文字に長体をかける機能です。
長体をかけたいテキストフレームを選択した状態で自動長体ON にすると長体がかかります。
解除する場合は自動長体OFF にすると長体が解除されます。